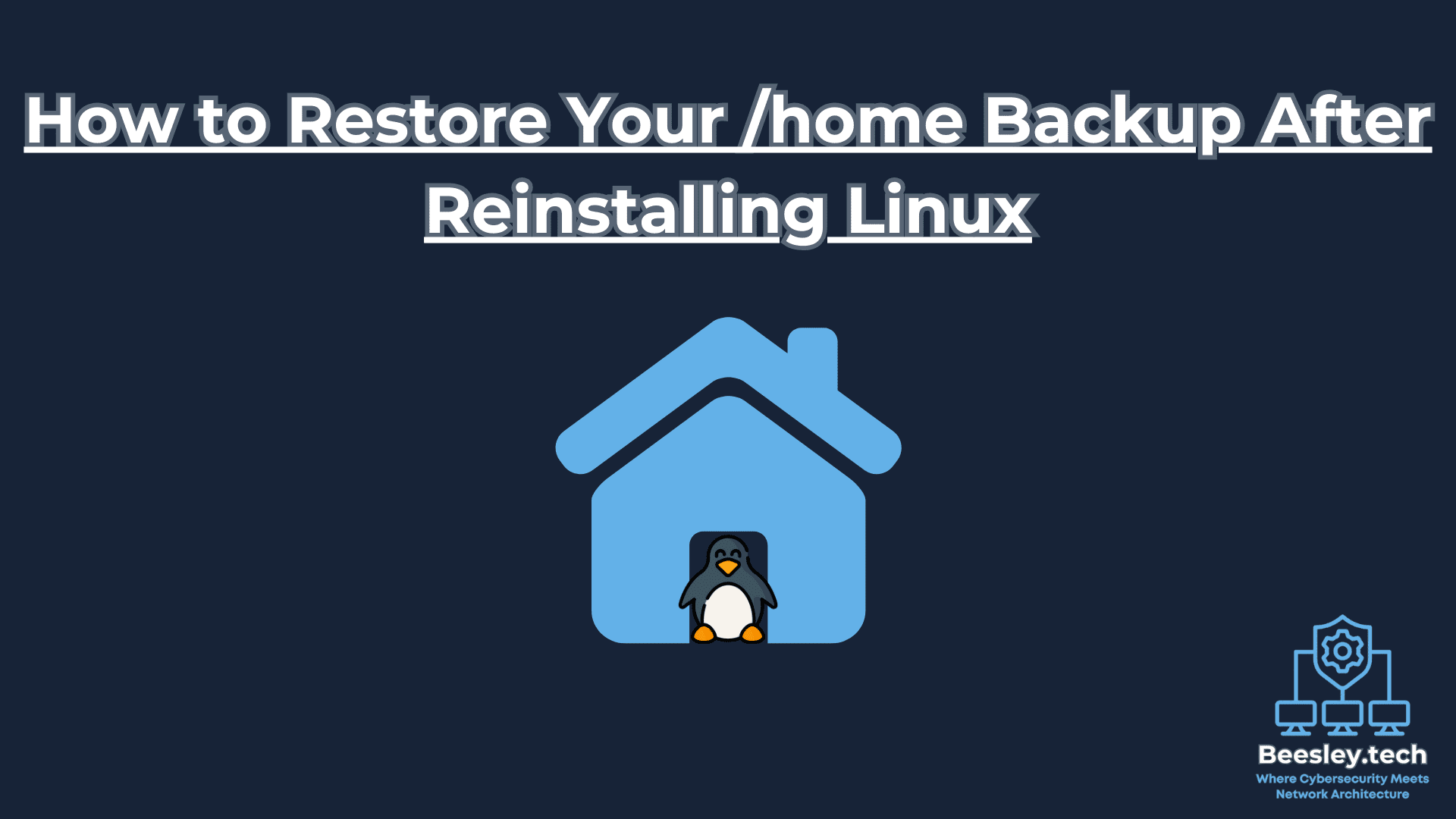Backing up your /home directory is essential for preserving personal files, configurations, and user data when reinstalling Linux. If you’ve performed a fresh Linux installation and want to restore your /home backup, you may wonder: What’s the best way to safely reintegrate my data?
This guide will walk you through the proper steps to restore your /home directory backup on any Linux distribution, ensuring your system feels as familiar as before.
Why /home Matters
The /home directory contains:
- User files (documents, pictures, videos, etc.).
- Configuration files for installed applications (
.config,.local). - User-specific system settings.
- SSH keys, shell history, and custom scripts.
Restoring /home properly ensures that you retain all your personalized settings and data.
Steps to Restore /home Backup
1. Install Linux with the Same Username(s)
During installation, when prompted to create a user, ensure:
- You use the same username as before.
- This ensures proper ownership and avoids conflicts when restoring files.
2. Do Not Delete the Newly Created /home
After a fresh install, Linux will create a new /home directory. Do not delete it immediately to prevent system issues. You will restore your data over it safely.
3. Mount or Access Your Backup
If your backup is stored on an external drive, separate partition, or network location, mount it first:
sudo mount /dev/sdX1 /mnt
Replace /dev/sdX1 with your actual backup device or partition.
If the backup is a compressed file (tar, zip):
tar -xvf /mnt/backup.tar -C /home/
4. Restore Your Backup Using rsync or cp
Use rsync to copy the backup, preserving permissions, timestamps, and symbolic links:
sudo rsync -av --progress /mnt/backup/home/ /home/
Explanation:
-a→ Archive mode (preserves ownership, permissions, timestamps).-v→ Verbose mode (displays file transfer progress).--progress→ Shows live progress during copy.
Alternatively, if you’re using cp:
sudo cp -a /mnt/backup/home/* /home/
5. Set Correct Ownership (If Needed)
After restoring, ensure files are correctly owned by your user:
sudo chown -R username:username /home/username
Replace username with your actual username.
6. Verify Permissions
Check that file permissions are correct:
ls -l /home/username
If needed, adjust them using chmod or chown.
If /home Was on a Separate Partition
If /home was on its own partition before reinstalling, follow these steps:
- During installation, select Manual Partitioning.
- Choose your existing
/homepartition and mount it without formatting. - The installer will automatically integrate your old
/homeinto the new system.
This method avoids manual data copying and preserves permissions.
What NOT to Do
- Do not delete
/homeoutright unless you have a proper backup. - Do not overwrite system files without verifying permissions.
- Do not skip verification steps, or you might face login issues.
Troubleshooting Common Issues
- Login Fails After Restore:
- Check ownership using
ls -ld /home/username. - If incorrect, fix it with:
sudo chown -R username:username /home/username
- Check ownership using
- Permission Errors:
- Verify with:
ls -l /home/username - Adjust with:
sudo chmod -R 700 /home/username
- Verify with:
- Backup Not Recognized:
- Check available disks:
sudo fdisk -l - If using an external backup, confirm it’s mounted correctly.
- Check available disks:
Conclusion
Restoring your /home backup after reinstalling Linux is a straightforward process when done carefully. Using the same username, verifying ownership, and checking permissions will help you avoid common pitfalls.
By following these steps, your system will feel just like it did before the reinstall—while keeping your personal files and configurations intact.
If you have any questions, feel free to ask in the comments! 🚀